Unlocking the Power of Linux on Windows: A Deep Dive into Windows Subsystem for Linux (WSL) and Ubuntu
BlogTable of Contents
- wsl介绍-CSDN博客
- 【WSL】使用WSL在Windows上安装Linux(Ubuntu20.04)_install linux on windows with ...
- 经过六年发展,WSL 发布了 1.0.0 版本 - Linux迷
- 升级到 WSL 2 开发环境 - Fing's Blog
- WSL 安装/使用 简单指南 - 知乎
- Windows Subsystem for Linux Has Reached v1.0 Stable Release
- How to Get Started Using WSL in Windows 10 - Linux.com
- wsl的安装_wsl安装-CSDN博客
- WSL | 云开发程序员
- WSL 1 与 WSL 2 有什么区别?到底哪个更适合你_wsl1和wsl2区别-CSDN博客
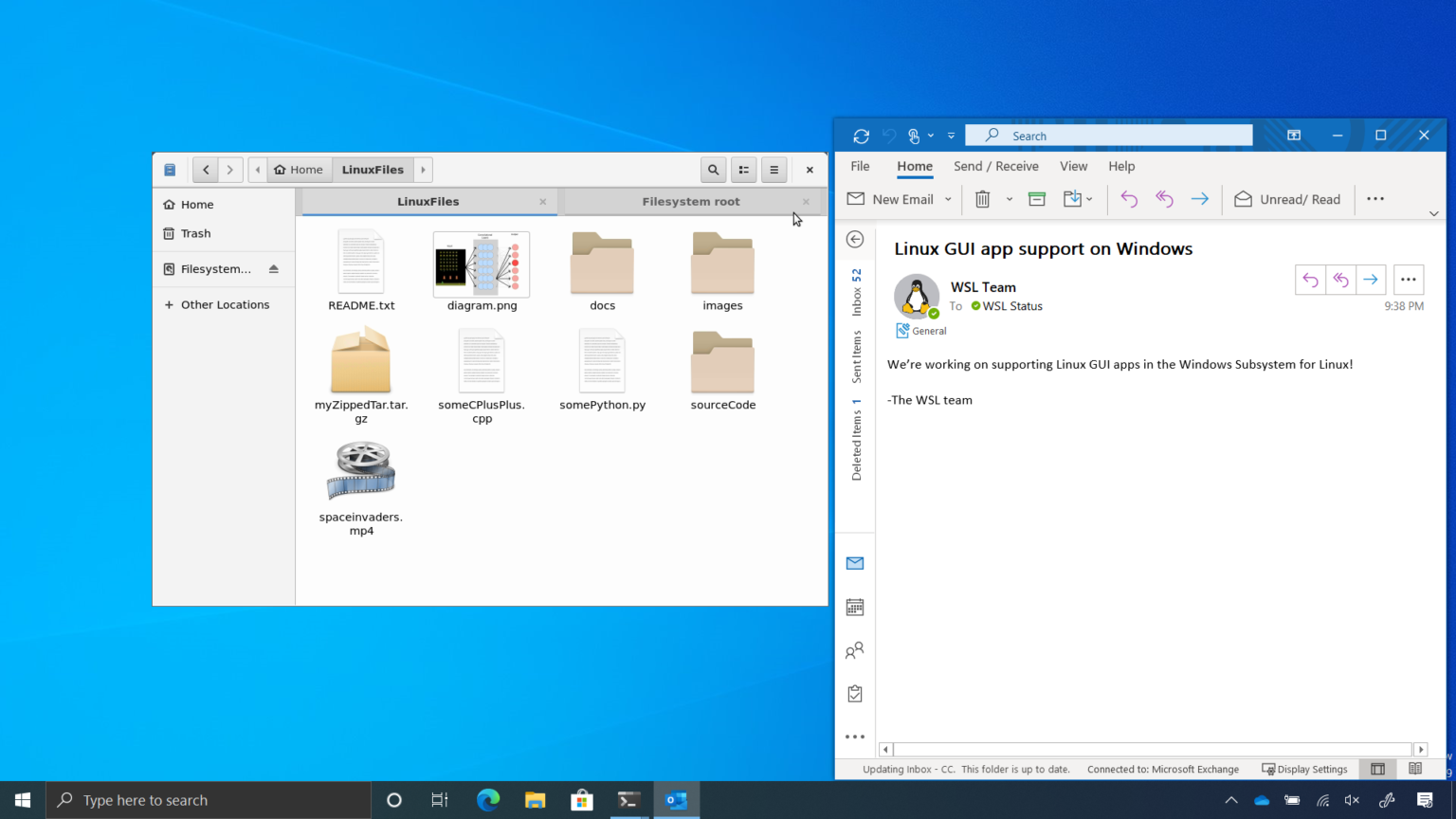
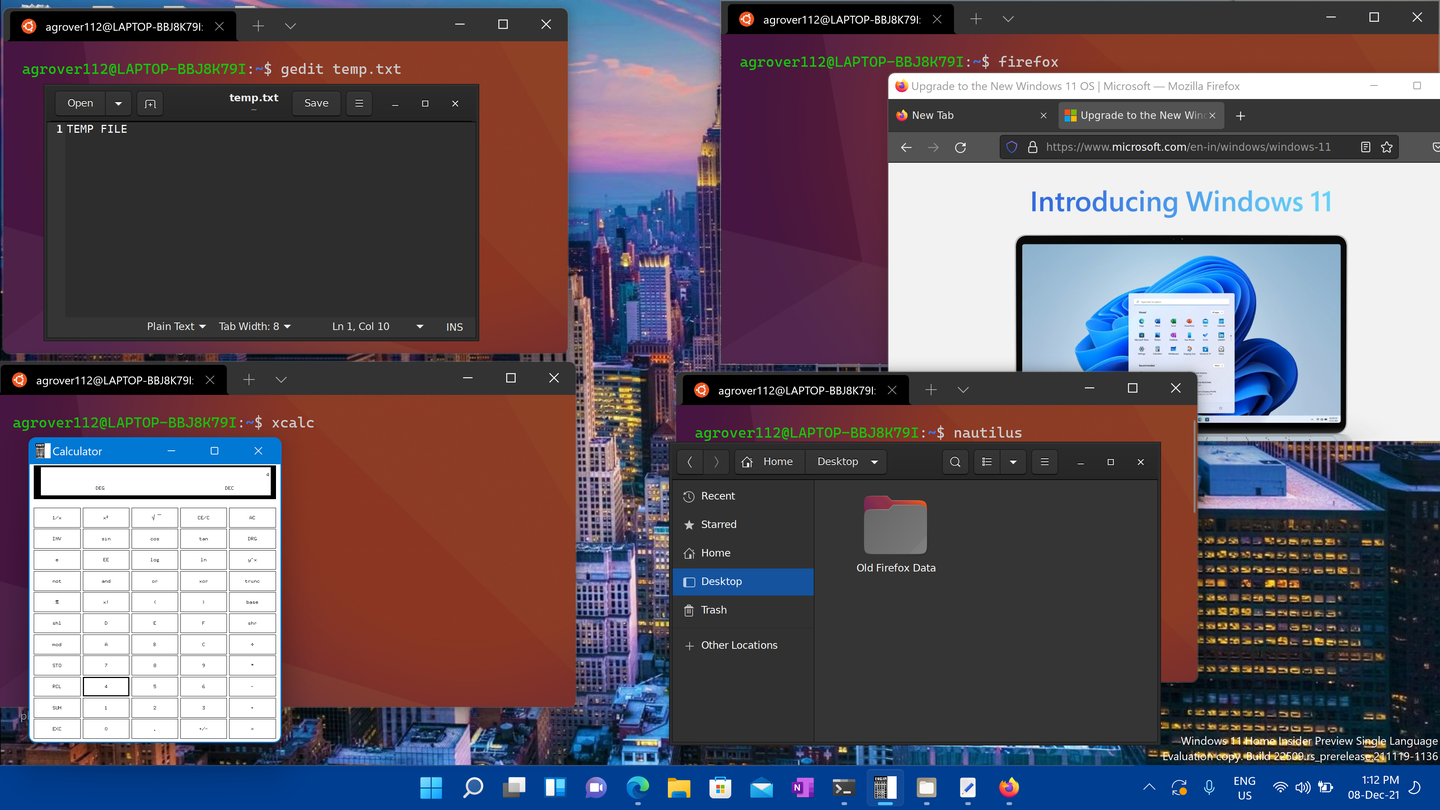

What is Windows Subsystem for Linux (WSL)?
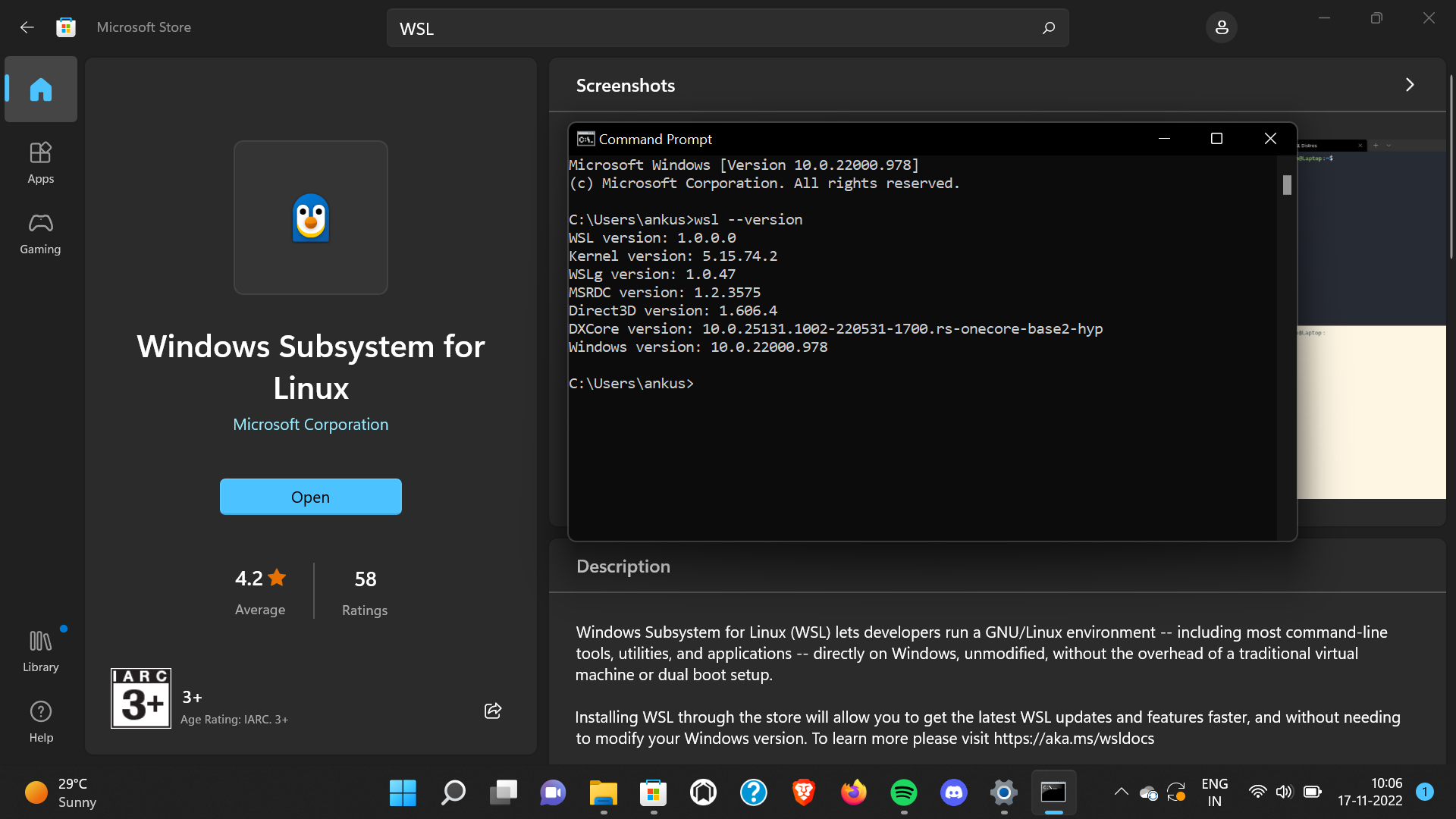
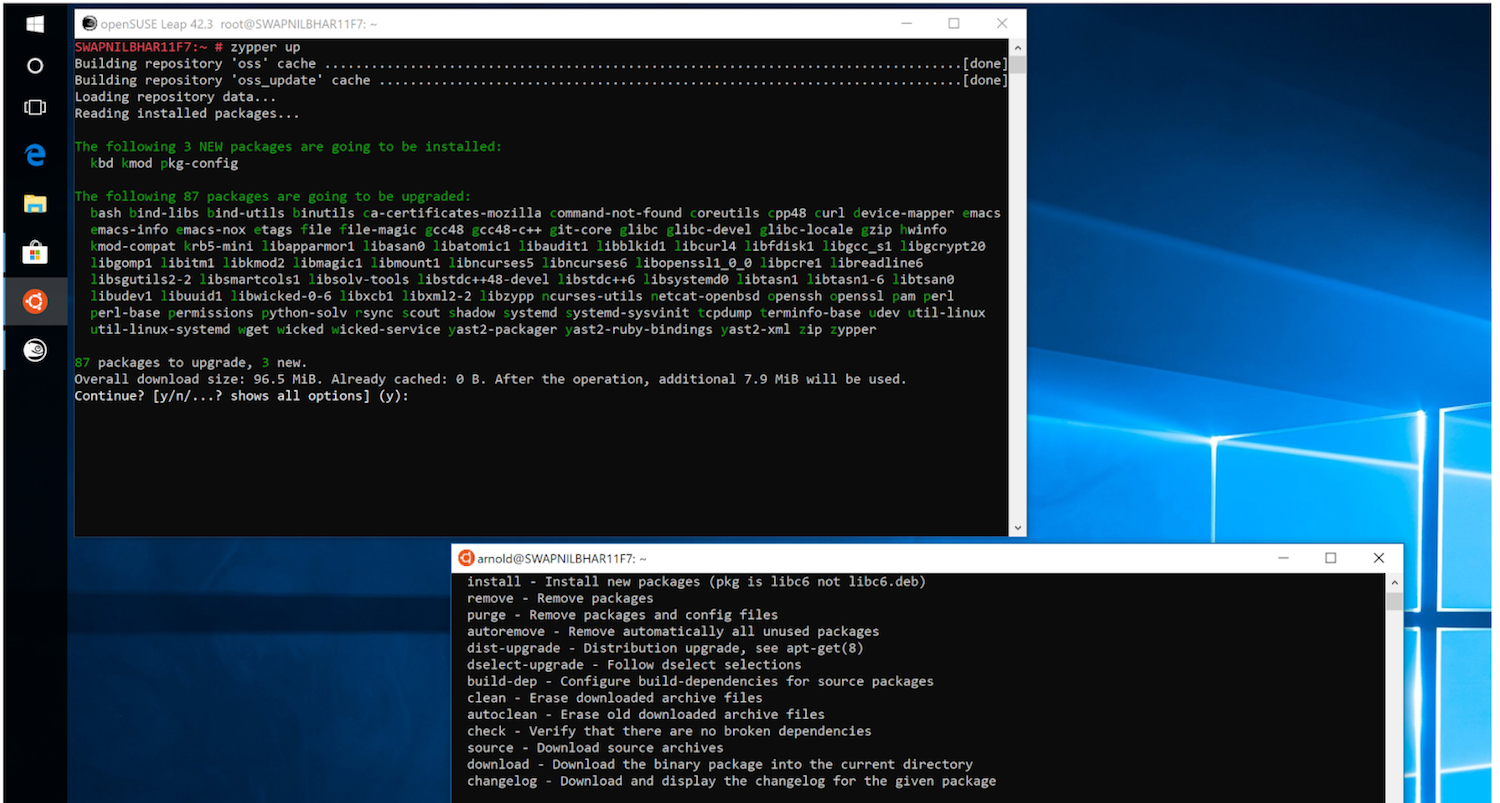

Benefits of Using WSL with Ubuntu



Getting Started with Ubuntu on WSL
Getting started with Ubuntu on WSL is straightforward. Here's a step-by-step guide: 1. Enable WSL: Open the Windows Features window, scroll down, and check the box next to "Windows Subsystem for Linux" or "Windows Subsystem for Linux 2". 2. Install Ubuntu: Open the Microsoft Store, search for "Ubuntu", and click "Install". 3. Launch Ubuntu: Once installed, click "Launch" to open the Ubuntu terminal. 4. Update and upgrade: Run the command `sudo apt update && sudo apt upgrade` to update and upgrade your Ubuntu installation. The Windows Subsystem for Linux (WSL) and Ubuntu provide a powerful combination for developers, power users, and anyone looking to leverage the best of both worlds. With WSL, you can run Linux on your Windows machine without the need for a virtual machine or dual booting, unlocking a world of possibilities for productivity, security, and access to Linux tools and software. Whether you're a seasoned Linux user or just starting out, Ubuntu on WSL is a great way to get started with Linux on your Windows machine.By following the steps outlined in this article, you can unlock the full potential of WSL and Ubuntu on your Windows system. So why wait? Install Ubuntu on WSL today and start experiencing the power of Linux on your Windows machine!